By clicking “Accept All Cookies”, you agree to the storing of cookies on your device to enhance site navigation, analyze site usage, and assist in our marketing efforts. View our Privacy Policy for more information.

With a Microsoft Active Directory integration configured and connected to your workspace, LobbyFox will be able to import and update employee data directly from Active Directory.
Having employee information in LobbyFox makes it easy to send text messages to any employee at any time, as well as offering multiple channels of communication to aid with visitor management. Your employees can be set up to receive text, email, Microsoft Teams, or Slack messages upon important events, such as a new visitor checking in to see them.
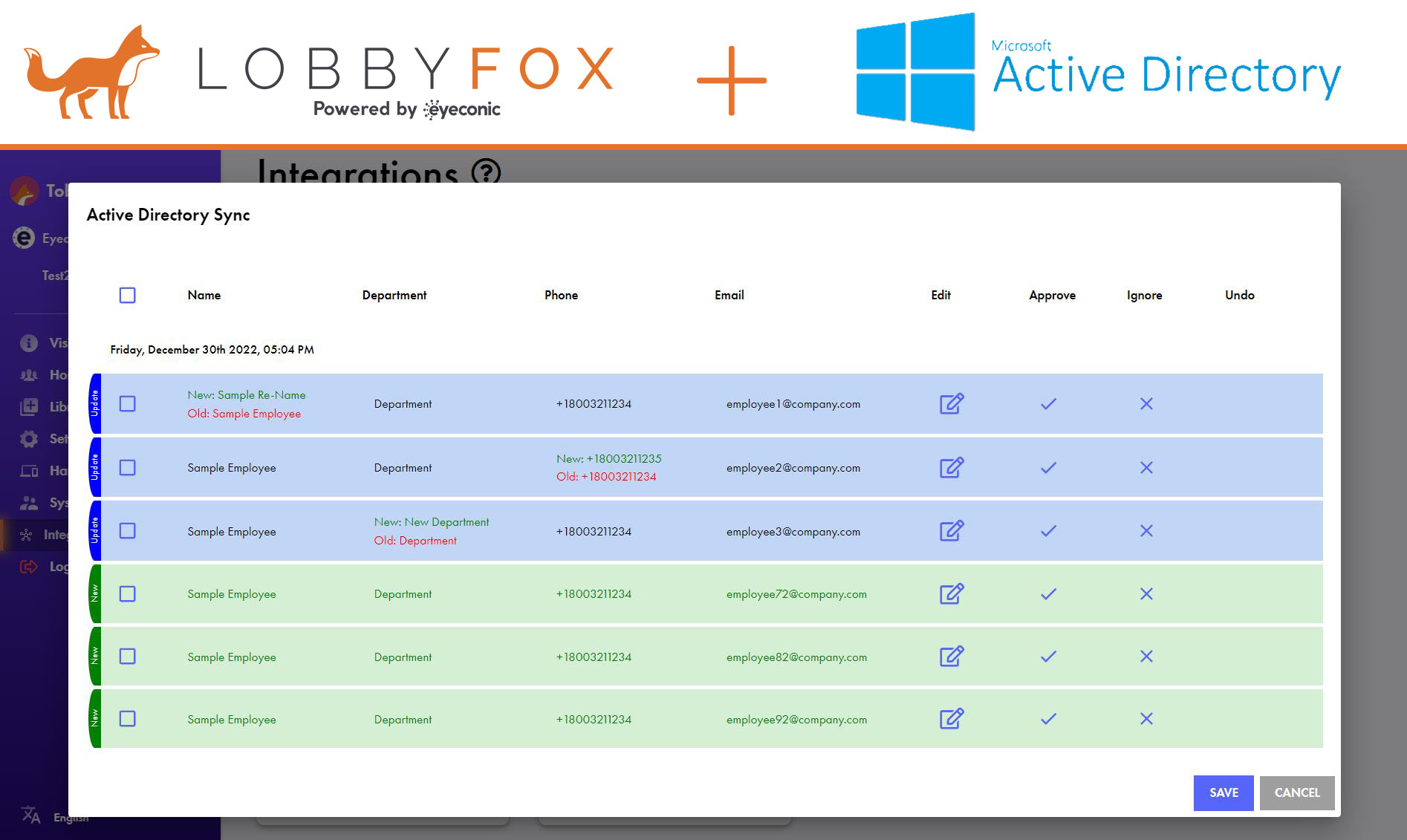
The Microsoft Active Directory integration requires some technical expertise for initial setup, so it is recommended to be handled by a system administrator or IT personnel. The step by step instructions can be found below.
Step 1: Within the LobbyFox dashboard, navigate to the integrations tab. Click "Configure" under Active Directory and then "Enable Integration."
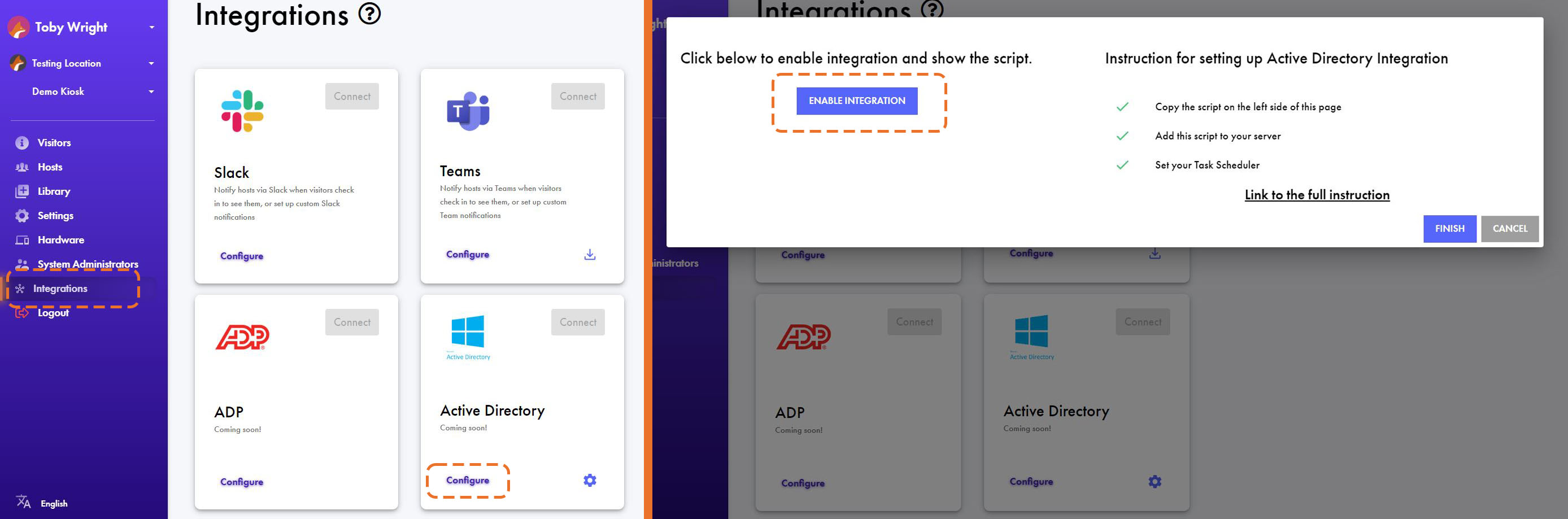
Step 2: Copy the script from the box.
Note: Script must be customized to fit the needs of your business.
Please review and edit the parts of code for "List of Organizational Units"
You may optionally adjust the storage location of the CSV file.

Step 3: Once you have modified and reviewed the script from step 2, you may run the script via Powershell to ensure the sync is set up correctly. If it is, you will see a notification bubble appear on the integration tab and Active Directory card when you refresh the LobbyFox dashboard.
Step 4: Now we will set up the script to run at your preferred interval with Task Scheduler.
First, open up Task Scheduler and click Create Task.
Customize the settings to run the script, and set a trigger to begin the task at your preferred time.
Note: Whichever account is set up to run the task must have adequate permissions to access the relevant Active Directory data.
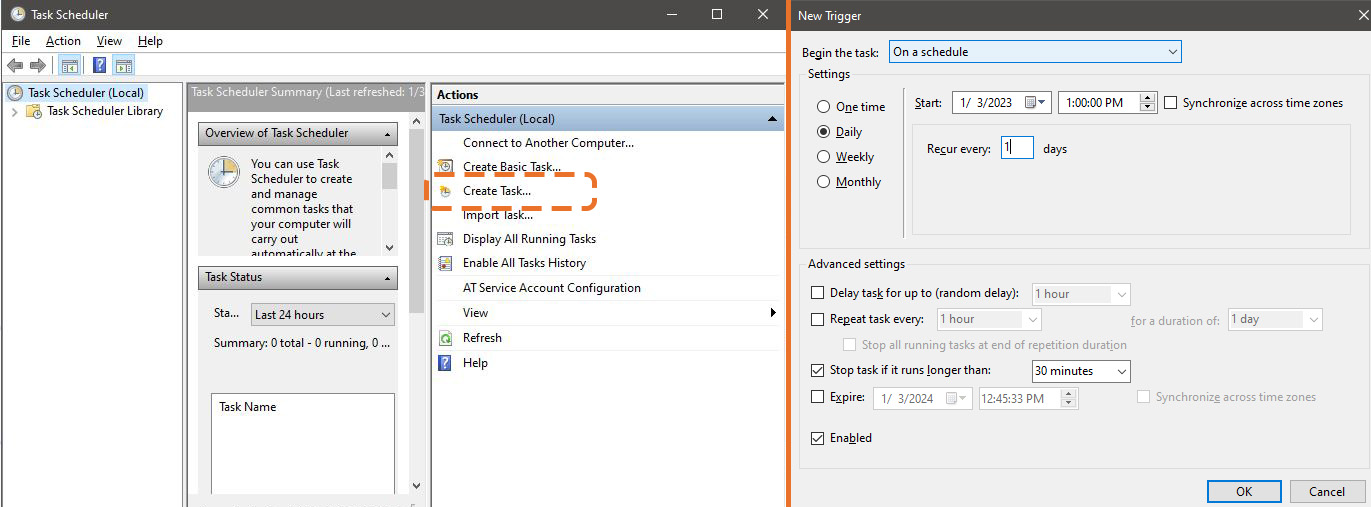
Once an Active Directory integration is set up as described, LobbyFox will begin receiving updates from Active Directory. A system administrator will be notified of an update by either the notification icons in the dashboard as pictured below or an update notification email which can be set up discussed later in this article.
Whenever an update is synced from Active Directory, the LobbyFox system administrators assigned to that location will have an opportunity to decide what information should flow into LobbyFox via a review dialog which can be viewed by clicking “View Updates”.
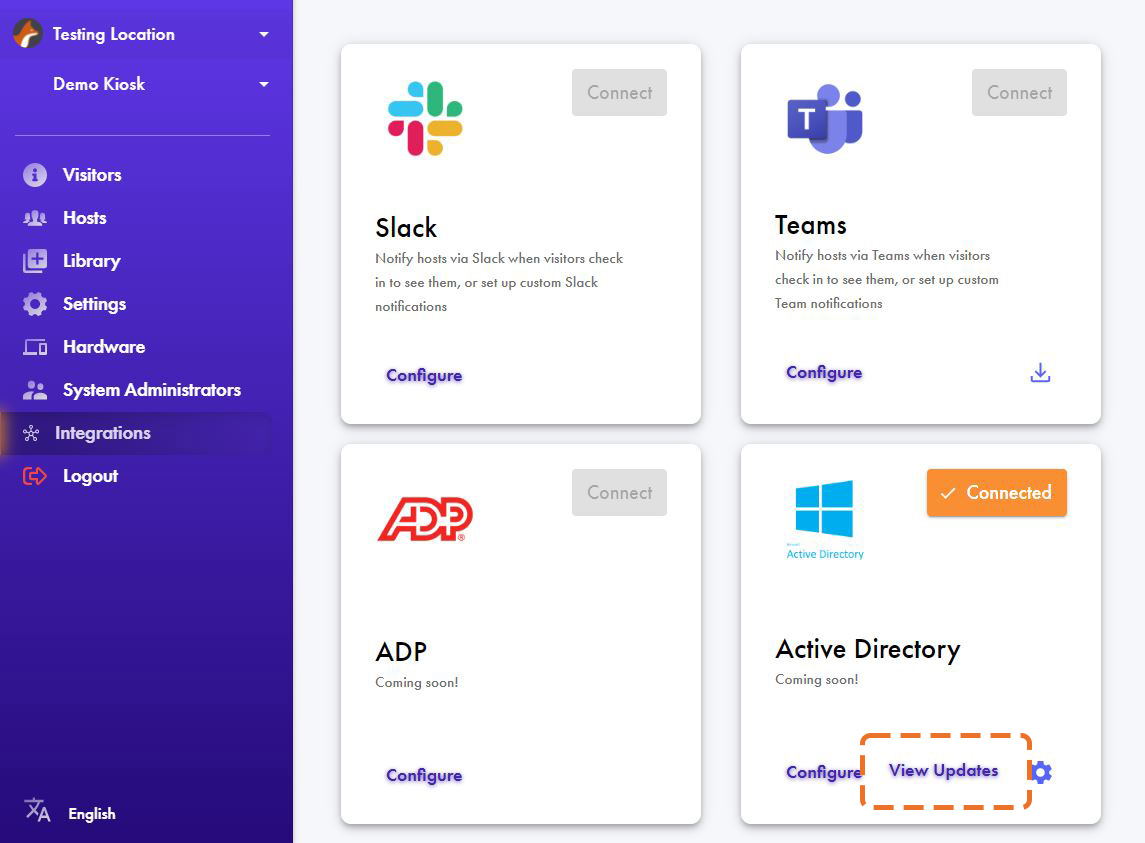
On this review page you will see updates grouped by dates which represent when these updates arrived. These updates will be labeled with one of 3 labels: New, Deleted, or Updated.
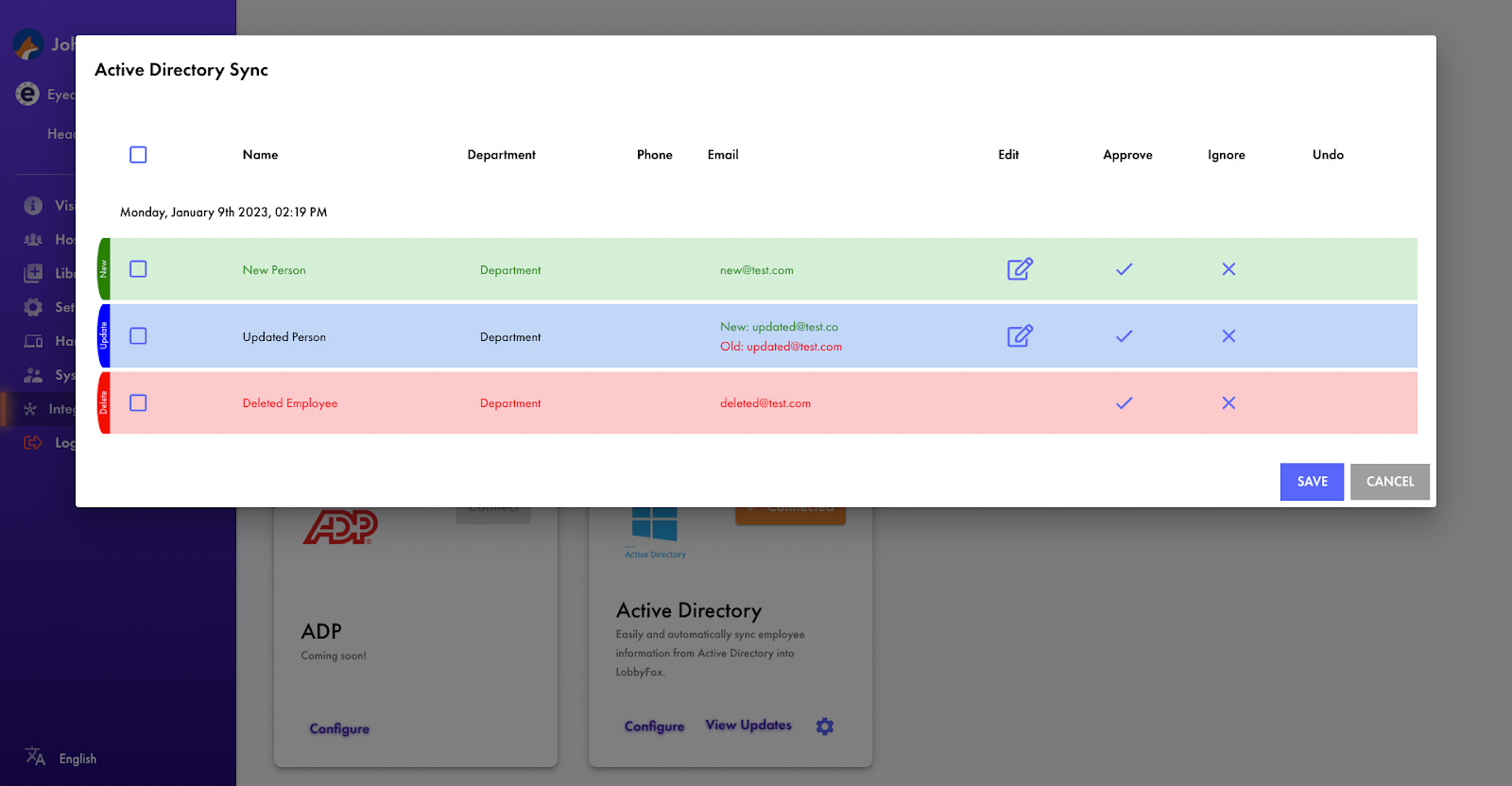
“New” represents a new employee that has been added to Active Directory which will create a new employee with those same traits in LobbyFox if that update is approved.
“Deleted” represents that an employee was removed from Active Directory which, if approved, will remove the specified employee from LobbyFox as well.
“Updated” represents that some piece of information related to an existing employee in LobbyFox has been modified such as their name, email, phone number or department. If an update is approved, these changes will propagate into LobbyFox.
For all updates there are two primary choices to make, after which that update will be removed from the review dialog. An update can either be “Approved” or “Ignored”. An approval always represents that you would like LobbyFox’s employee data to change to reflect a change in Active Directory’s data. When an update is ignored, that always represents that you would like LobbyFox’s employee data to remain the same despite a change in Active Directory’s data.
“Approved”
“Ignored”
“New” update
A new employee is created
No new employee is created
“Update” update
An employee’s data will be updated
The employee’s data will remain the same
“Delete” update
An employee will be deleted
The employee will not be deleted.
For each of these decisions, they can only be made once. If an update is ignored, it will not appear in future updates. However, as long as you have not clicked “Save” on the review dialog, you can revert an “Approve” or “Ignore” choice by pressing the “Undo” button in that row.
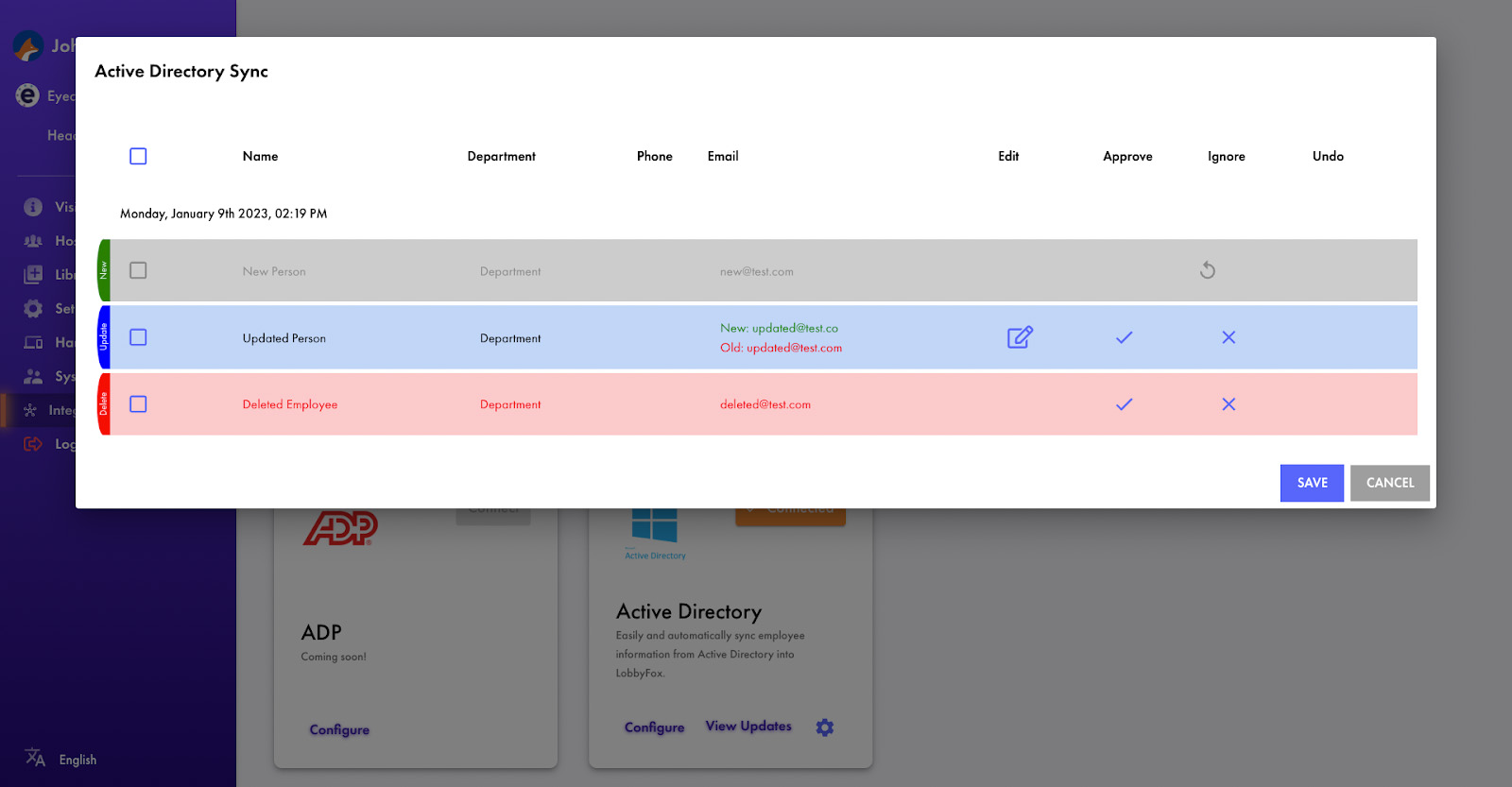
Once an employee has been synced into LobbyFox, their data can still be changed, for example if an employee has one phone number in Active Directory but they would like to use a different phone number to receive notifications in LobbyFox, that can be done.
When that data is changed in LobbyFox however, the employee’s entry on the Staff listing page will appear with the “desync” icon pictured below next to it, representing that this employee is not fully synced with the data in Active Directory. This is useful for identifying where different employees’ data is coming from.
To see a more detailed breakdown of which employee fields are desynced, you can click the “Edit” button on the row of that employee which will open the employee edit dialog. Here you will see that same icon inside of any input field which has been customized in LobbyFox and is no longer using data sourced from Active Directory.
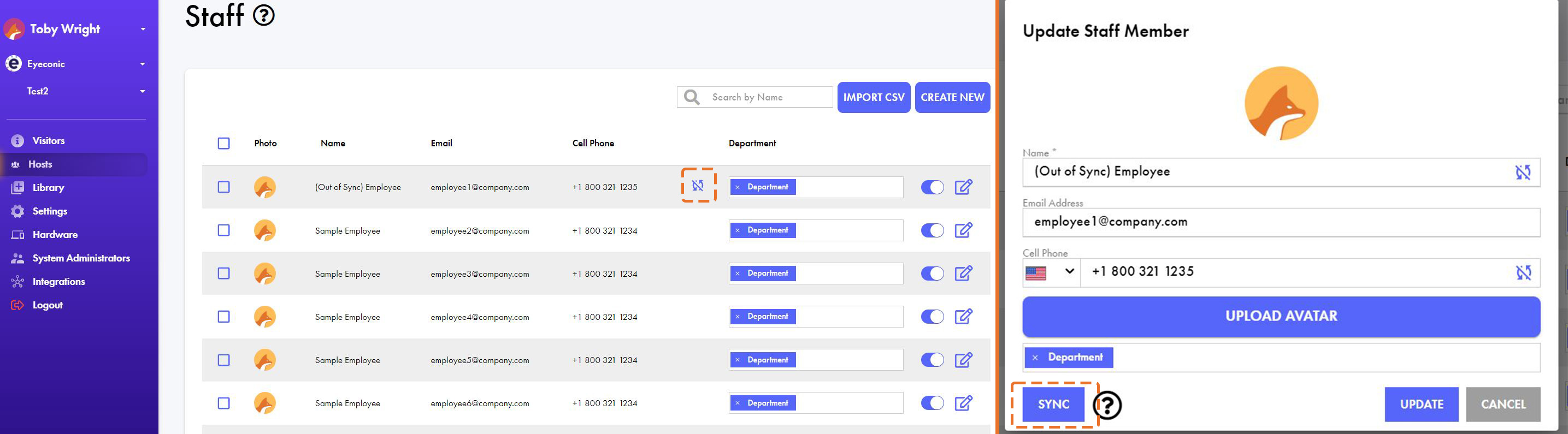
All Active Directory updates to these customized, desynced fields will be omitted from the integration’s review dialog. For example, if an employee’s name was changed in LobbyFox, it will be desynced meaning we will no longer attempt to sync that field with the data sourced from Active Directory. The reason for that is so system admins can feel free to modify the data inside of LobbyFox without needing to repeatedly handle differences between the Active Directory and LobbyFox versions of the same employee in the review dialog, allowing them to set it and forget it.
When an employee’s data is modified and desynced in LobbyFox, a “Sync” button will also appear at the bottom of their edit dialog. This button is designed to return the employee data to what was originally sourced from Active Directory as well as allow all fields to begin syncing again.
As an example to illustrate: if an employee’s name was originally synced with Active Directory as being “John Smith” and was then edited to be “James Smith” inside of LobbyFox, clicking the “Sync” button would return the employee’s name to what was originally stored in Active Directory: “John Smith”. Additionally it would remove the desync icons from the name field in the edit dialog and the Staff listing page and resume syncing the employee’s name with the name stored in Active Directory.
This integration was designed with the intention that it should be easy to keep your LobbyFox directory up to date which is aided by two additional features: update notifications and auto-approve mode both of which can be accessed through the cog icon on the Active Directory integration card.
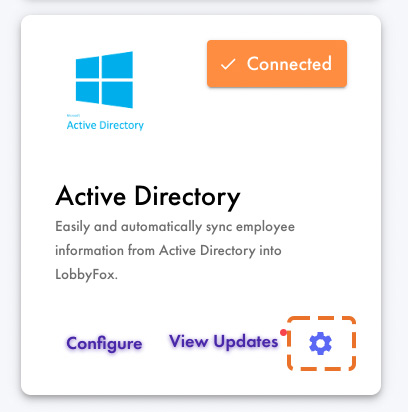
When “Auto-Approve” is toggled on, all updates received from Active Directory will automatically be accepted and applied to the LobbyFox directory. The idea is that, if you would like a 1-to-1 relationship between Active Directory and LobbyFox, you can simply enable this setting and all syncs will go through automatically without any email notifications or UI notification bubbles. It is recommended that you be absolutely sure that you would like the data to sync this way because you are essentially giving Active Directory full privileges to create and delete employees inside of LobbyFox without oversight.
When “Update Notifications” is toggled on, a dropdown will appear where you can select the names of system administrators assigned to that location which you would like to have receive email notifications when new data is received from Active Directory and ready for review.This is useful if you or other system administrators log into the dashboard infrequently but would like to ensure that you are keeping your LobbyFox directory up to date with Active Directory.

We want you to get the most from your LobbyFox system, and the many features that we offer. We are more than happy to bring you back to the basics, explain new updates, and introduce your new employees to our product. Book a meeting below or give us a call.
We hope you and your visitors enjoy these new features as much as we enjoyed building them. With a rapidly expanding team, you can rest assured that we will continue to deliver the best possible visitor management platform to our customers!